Cara menyusun Otomatis Data Angka dan Warna Cell di Excel
Cara menyusun Otomatis Data Angka dan Warna Cell di Excel - Banyak hal yang bisa kita lakukan di MS excel, terutama menyangkut masalah data.
Aplikasi besutan Microsoft ini memang menjadi favorit bagi kebanyakan masyarakat dunia.
Kenapa bisa demikian?
Mengingat aplikasi buatan Bill Gates ini sangat user friendly juga terbilang murah untuk yang berbayarnya.
Untuk itu admin membuat tutorial ini sekiranya bisa dijadikan pembelajaran bagi yang belum mengetahuinya.
Semoga dapat memberikan wawasan baru.
Banyak hal bisa kita lakukan pada aplikasi excel, salah satunya membuat angka tersusun dari yang terkecil ke yang terbesar atau membuat warna cell tersusun.
Tak lain sebenarnya untuk mempermudah identifikasi saat menyajikan data.
Harap dicatat bawah contoh tutorial ini dibuat di microsoft office 2007, warna dan tata letak bisa saja tidak sama dengan microsoft office versi lain.
Perhatikan setiap detail kata dalam petunjuknya ini.
Menyusun Cell berdasarkan Angka/Value
Contoh pada data berikut ini kita akan membuatnya tersusun berdasarkan besar kecilnya valuenya.
Untuk membuatnya tersusun silahkan sobat lakukan blok pada seluruh bagian tabel.
Pada contoh diatas kita akan susun angkanya pada kolom C.
Lalu sobat ke Tab Data lalu pilih icon Short. Lihat gambar dibawah
Akan muncul jendela baru, seperti gambar diatas.
Pada colomn pilih kolom yang akan disusun.
Pada short on pilih values.
Pada order pilih smallest to largest (artinya dari angka terkecil ke angka terbesar).
Pilih OK.
Setelah klik OK maka datanya angka tersusun (bandingkan dengan gambar pertama diatas).
Pada kolom STD angkanya sudah tersusun dari angka yang terkecil sampai ke angka terbesar.
Silahkan sobat lakukan langka yang sama untuk kolom yang lainnya.
Menyusun Cell berdasarkan Warna
Pada gambar dibawah ini kita akan susun berdasarkan warnanya.
Kurang lebih langkahnya sama.
Silahkan tampilkan jendela short seperti gambar diatas.
Pada colomn pilih kolom yang akan disusun.
Pada short on pilih Cell Colour.
Pada order pilih pilih warna yang disusun.
Lalu OK.
Jika benar langkahnya warna yang pilih akan tersusun.
Harap dicatat, untuk menyusun warna harus dilakukan satu per satu memilih semua warna yang terdapat di dalam kolom.
Jadi, lakukan langkah ini sampai semua warna cellnya tersusun.
Ok sobat, sampai disini pembahasan tentang Cara menyusun Otomatis Data Angka dan Warna Cell di Excel. Semoga saja dapat memberikan manfaat.
Pembaca yang bijak adalah mereka yang memberikan feed back yang baik ke penulisnya, admin harap bisa mendapatkan itu.
Sekian dan WASSALAM…

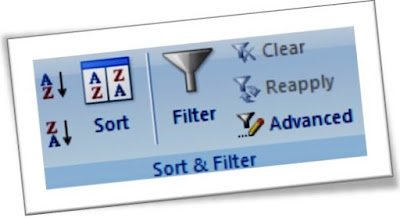

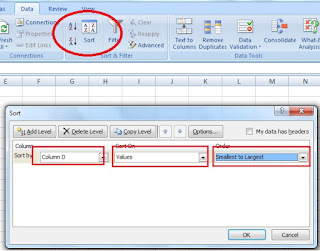
No comments:
Post a Comment